| Author |
 Topic Topic  |
|
|
Vosene
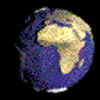
United Kingdom
4594 Posts
Status: offline |
 Posted - 29 Dec 2020 : 20:45:15 Posted - 29 Dec 2020 : 20:45:15



|
185th VFS SOP 2 - BMS 4.35 Installation & Setup SOP
As of October 2021, the 185th VFS fly install standard BMS 4.35 Update 3.
You can find all manuals referred to in this install guide in your …\Falcon BMS 4.35\Docs folder
Install
Installation of BMS 4.35 is fairly straightforward. It is a 64-bit only application and requires a 64-bit OS. It works fine with Windows 10, 8 & 7 and with both NVIDIA and AMD graphics cards.
You will need Falcon 4.0 installed, and BMS 4.35.0 and Updates. If you don't already own a copy of Falcon 4.0, it can be purchased from GOG for a very low price. Once you have Falcon 4.0, install it. There is no need to run Falcon 4.0 but you must keep it installed on your computer to install and run BMS 4.35.
Once you have download the BMS Installer and updates and have Falcon 4 installed, simply extract the Falcon BMS 4.35 Setup folder to your chosen drive, run Setup.exe in the Setup folder and follow the instructions. Then extract each update into the BMS Setup folder, run and install sequentially. For more detailed install instructions see the BMS Install Wiki.
Important, once you have installed U3, you MUST complete the hotfix edit. See here for details.
It is recommended that you only copy your logbook and ACMI files from previous BMS installs. The official list of files that can be copied across is at the bottom of the BMS Install Wiki Page. Do not copy across any files other than those listed as it will cause issues in BMS 4.35.
Falcon BMS Config file Setup
Note - more information on the following settings can be found in the BMS Technical Manual 4.35 Change 1.0 Pages 13-152 to 13-172.
Once BMS is installed, you will need to edit your Falcon bms.cfg file. Ensure the following lines in your Falcon bms.cfg file (...\Falcon BMS 4.35\User\Config):
Ensure you take a backup copy of the default config file so you can revert back to this if required.
set g_bPlayIntroMovie 0
Change it to zero to avoid the intro movie playing every time you launch BMS.
set g_bRampTaxiStart 1
Committing to taxi spawns on ramp instead of taxiway. It is important that everyone selects this Option to 1 otherwise the flights will spawn in different places.
set g_bCalibrationHg 1
Sets atmospheric pressure cockpit altimeter units to Imperial (inHg).
set g_nTaxiLaunchTime 7
Changes the default time before taxi time when entering the pit from 4 to 7 minutes when commiting to taxi.
set g_nminimum_available_aircraft 12
Set the minimum number of fraggable aircraft in Sqn to 12 to prevent low aircraft availability from stopping you fragging a mission.
set g_bNoAAAEventRecords 1
Change the default value of 0 to 1 (Removes recording of AAA in debrief file, otherwise these will clog up your debrief)
set g_bPrettyScreenShot 1
Change the default value of 0 to 1 (Removes any text from screenshots you take)
Optional
set g_fSmartScalingThreshold 0.2
If SmartScaling is enabled via the UI it sets the distance in nautical miles from your own POV where Smartscaling will start, for pilots who want to use SmartScaling for better visual identification at far distances, but do NOT want any scaling in very close proximity, i.e. to make sure close formation or HUD cues are not distorted and tyres sit on the taxiway. Change to 0.2 from default of 0.0.
Optional
set g_fRadioBalance -100.0
The value in DB on how much to shift the UHF/VHF playback volume out of center (into opposite directions), range +/-100.0. Default is 0.0, i.e. both UHF and VHF will be centered. A positive value will shift UHF to the right, VHF to the left. A negative value will shift UHF to the left, VHF to the right. This makes it easier to listen to two comms channels concurrently.
Optional
set g_bVisorUpByDefault 1
Change from 0 to 1 to always enter the pit with the dark visor up by default. Use Alt V to put the visor up and down in the pit.
You should not make any other changes to the config file.
In your IVC.ini file located in ..\Falcon BMS 4.35\Bin\x64\IVC folder, make the following changes:
Ensure you take a backup copy of the default ini file so you can revert back to this if required.
Note you must make sure you remove # from any line you want to enable otherwise it will just be treated as a text comment and not enabled in sim.
*Optional*
Change
#quick = 0
to
quick = 1
this will enable HAVE QUICK ambient noise of UHF that simulates frequency hopping anti-jam capability
*Optional*
Change
#hum-level = 0
to
hum-level = -18
400Hz tone you hear that simulates leak of AC power hum into the audio feed to your ears
*Optional*
Change
#hiss-level = 0
to
hiss-level = -18
Remarks - ambient noise in the incoming transmission in hissing form
Change
#uhf = 307300
to
uhf = 339750
Change
#vhf = 1234
to
vhf = 1234
Change
#outsiders = seat
to
outsiders = all
Alternate Launcher
There is a 3rd party alternate launcher available for BMS that allows HOTAS setup from the launcher. It is available to download here. See launcher documentation for details. Some members have experienced issues with key bindings dropping out using the Alternative Launcher. If you do encounter issues it is recommended that you revert back to the default launcher. It is recommended that you backup your …\bin\x86 folder before installing as the launcher overwrites some BMS default files.
Running BMS
Right click the Falcon BMS 4.35 icon on your desktop and click properties. In the Target box add the modifiers -window and -nomovie. Provided you have used the default install location, the Target box line should look like this "...\Falcon BMS 4.35\Launcher.exe" -window -nomovie It is highly recommended that you run BMS in windowed mode otherwise you can get CTDs, especially when Alt tabbing once it has loaded.
Double-click the Falcon BMS 4.35 icon on your desktop to start the software, a ‘Launcher Window’ appears that gives you a list of menu choices to select. Select the top item on the menu, ‘Launch’. Falcon BMS 4.35 will start.
Setting Up BMS
You will now need to setup the realism, graphics, sound and HOTAS within BMS 4.35. If you're stuck ask a question in the BMS 4.35 Technical Forum. If you are a cadet and cannot access the technical forum please e-mail our Cadet Training Officer (CTO), Noodle, who will answer your query.
The Main Screen has several options across the top, one of which is the ‘Setup’ option. When you click this option, a ‘Setup’ Window appears that gives you access to four primary setup areas: Simulation, Sound, Graphics, and Controller.
Simulation Setup
The 185th fly with a high level of realism. Set the Skill level to Ace then ensure padlocking is set to realistic. Also, ensure ‘Smart Scaling’ ' Radio Calls Use Bullseye' and ‘Display InfoBar’ are checked. Finally, increase the ACMI file size to 500Mb then click OK. See pages 4-25 to 4-28 of the BMS manual for more details.
Sound Setup
You don't need to change the default sound settings apart from turning the Music volume down to zero but if you want to change any of these setting to suit your preferences then feel free. See pages 4-29 to 4-31 of the BMS manual for more details.
Controllers Setup
There are so many different combinations of controllers that it would be pointless to go into detail here. Read the BMS manual pages 4-36 to 4-49 for details. If you are struggling to resolve an issue use our BMS 4.35 Technical Forum for assistance. If you are a cadet and cannot access the technical forum please contact our CTO, Noodle, who will answer your query. You can also use the alternative launcher to setup controllers.
Graphics Setup
4.35 updated the BMS graphics engine to DirectX 11. This has brought about changes in setting up Graphics options to optimize both visual clarity and frame rates. This section will be updated as experience is gained
Some trial and error may be required to get the optimum balance between frame rate and eye candy.
For graphics setup details see Pages 4-32 to 4-35 of the BMS Manual. Pages 6-38 to 6-39 of the BMS technical manual have more detail on option that significantly impact FPS.
Having run BMS in Windowed mode you can move the 2D window around until it is in the desired location then select Borderless mode from the Graphics page to fix the Window position.
You can select various graphical options from the Configuration Editor from the Launcher menu and adjust between enhanced graphics and frame rates.
Settings in Nvidia Control Panel are recommended as per the following video at 23 minutes. AMD recommended settings TBC.
https://youtu.be/wQNb_AKtuE0?t=23m0s
You can run the Benchmark TE to compare frame rates with different settings. Press Alt+c then f to switch on frame rates. You can find an explanation of the numbers in the BMS Technical Manual page 8-57. There is a forum page with details of Benchmark results here.
Installation and setup are now complete. Check out our MP SOP for details of how to setup BMS 4.35 for online flying with the 185th VFS.

|
|
|
Vosene
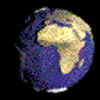
United Kingdom
4594 Posts
Status: offline |
 Posted - 02 Nov 2021 : 13:52:19 Posted - 02 Nov 2021 : 13:52:19



|
Updated for 4.34.3 and new BMS Forum links.
 |
 |
|
| |
 Topic Topic  |
|
|
|
| 185th VFS |
© 2000-2018 185th VFS |
 |
|
|

